Windows 10 Keyboard Shortcut Keys To Try Out
Windows 10 offers a huge number of Windows key based shortcuts that not only enable you to navigate the Windows 10 interface quickly but also let you easily invoke many Windows 10 features and programs.
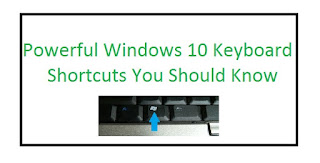 Windows 10 is the latest Operating system from Microsoft. Here’s list of Windows 10 Keyboard Shortcuts and Navigating Windows 10 with a Touch Interface.
Windows 10 is the latest Operating system from Microsoft. Here’s list of Windows 10 Keyboard Shortcuts and Navigating Windows 10 with a Touch Interface.
Windows 10 offers a huge number of Windows key–based shortcuts that not only enable you to navigate the Windows 10 interface quickly but also let you easily invoke many Windows 10 features and programs on your PC/Laptop.
Powerful Windows 10 Keyboard Shortcuts You Should Know
Always Remember To Use The Share Buttons,Sharing Is Caring
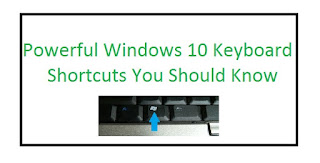
Windows 10 offers a huge number of Windows key–based shortcuts that not only enable you to navigate the Windows 10 interface quickly but also let you easily invoke many Windows 10 features and programs on your PC/Laptop.
Powerful Windows 10 Keyboard Shortcuts You Should Know
- Windows key : Toggle the Start menu
- Windows key +A: Open the Notifications pane
- Windows key +B: Activate the notification area’s Show Hidden Icons arrow (press Enter to display the hidden icons)
- Windows key +C: Open Cortana for voice commands
- Windows key +D: Minimise all open windows to display the desktop
- Windows key +E: Run File Explorer
- Windows key +F: Display the Start menu and activate the Search box
- Windows key +H: Display the Share pane
- Windows key +I: Run the Settings app
- Windows key +K: Display the Devices pane
- Windows key +L: Lock your computer
- Windows key +M: Minimise all windows
- Windows key +O: Turn the tablet orientation lock on and off
- Windows key +P: Display the Project pane to configure a second display
- Windows key +Q: Open Cortana for voice commands
- Windows key +R: Open the Run dialogue box
- Windows key +S: Open Cortana for keyboard commands
- Windows key +T: Activate the taskbar icons (use the arrow keys to navigate the icons)
- Windows key +U: Open the Ease of Access Center
- Windows key +W: Activate the Search box
- Windows key +X: Display a menu of Windows tools and utilities
- Windows key +Z: Display an app’s commands (although this works in only some Modern apps)
- Windows key += Open Magnifier and Zoom in
- Windows key +- Zoom out (if already zoomed in using Magnifier)
- Windows key +, Temporarily display the desktop
- Windows key +Enter: Open Narrator
- Windows key +Left: Snap the current app to the left side of the screen
- Windows key +Right: Snap the current app to the right side of the screen
- Windows key +Up: Restore a minimised app; maximise a restored app
- Windows key +Down: Restore a maximised app; minimise a restored app
- Windows key +PgUp: Move the current app to the left monitor
- Windows key +PgDn: Move the current app to the right monitor
- Windows key +PrtSc: Capture the current screen and save it to the Pictures folder
- Windows key +Ctrl+D: Create a virtual desktop
- Windows key +Ctrl+Right: Switch to the next virtual desktop
- Windows key +Ctrl+Left: Switch to the previous virtual desktop
- Windows key +Ctrl+F4: Close the current virtual desktop
- Windows key +Tab: Open Task View, which displays thumbnails for each running app as well as the available virtual desktops
Here’s list of gestures that can be used
- Tap: Use your finger (or the stylus) to touch the screen and then immediately release it. This is the touch equivalent of a mouse click.
- Double-tap: Tap and release the screen twice, one tap right after the other. This is the touch equivalent of a mouse double-click.
- Tap and hold: Tap the screen and leave your finger (or the stylus) resting on the screen until the shortcut menu appears. This is the touch equivalent of a mouse right-click.
- Swipe: Quickly and briefly run your finger along the screen. This usually causes the screen to scroll in the direction of the swipe, so it’s roughly equivalent to scrolling with the mouse wheel.
- Slide: Place your finger on the screen, move your finger, and then release. This is the touch equivalent of a mouse click and drag, so you usually use this technique to move an object from one place to another. However, this is also ideal for scrolling, so you can scroll an app vertically by sliding your finger up and down on the screen, or horizontally by sliding your finger right and left on the screen, making this technique the touch equivalent of clicking and dragging the scroll box.
- Pinch: Place two fingers apart on the screen and bring them closer together. This gesture zooms out on whatever is displayed on the screen, such as a photo.
- Spread: Place two fingers close together on the screen and move them farther apart. This gesture zooms in on whatever is displayed on the screen, such as a photo.
- Turn: Place two fingers on the screen and turn them clockwise or counterclockwise. This gesture rotates whatever is displayed on the screen, such as a photo.
Always Remember To Use The Share Buttons,Sharing Is Caring
Windows 10 Keyboard Shortcut Keys To Try Out
 Reviewed by TricksBar
on
July 04, 2017
Rating:
Reviewed by TricksBar
on
July 04, 2017
Rating:
 Reviewed by TricksBar
on
July 04, 2017
Rating:
Reviewed by TricksBar
on
July 04, 2017
Rating:











Post a Comment