How to hide files, photos and apps on Your Android

Technology has made these strange little devices a part of our identity. The idea that smartphones have become an extension of the self is not a new one. Just as you disclose parts of yourself to some people yet hide them from others, the desire to tuck away files, photos, or applications on your smartphone is a popular one.
Maybe you’ve got some pictures that you’d really prefer your mother not stumble across if she needs to borrow your phone. Maybe you have some private documents that contain sensitive personal information. Maybe you have apps that aren’t quite ‘child friendly’ enough for you to feel safe handing over your phone to your nephew so he can play Angry Birds.
Whatever the reason, there are plenty of options when it comes to hiding content on your phone. We’re going to look at a few of them here and discuss the benefits and risks of each.
1. How to Hide Files on Android Phones
Most Android devices don’t actually have a stock ability to hide stuff, so no matter what you’re looking to do, you’re probably going to have to resort to third-party apps. Let’s start with the basics and learn to hide some files in general.
A solid app for this task is File Hide Expert. It’s a free app, and it lets you hide and unhide any file on your phone with ease. To get this up and running, first download the app from the Google Play Store. When you open the app, you’ll receive a message indicating that the hidden file list is empty. Tap the folder icon in the top-right of the screen to begin hiding files.
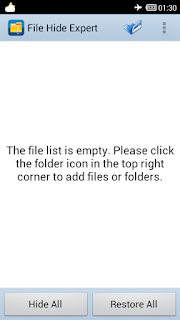
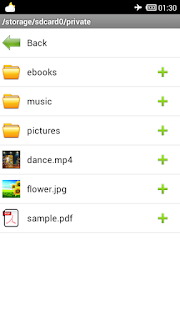
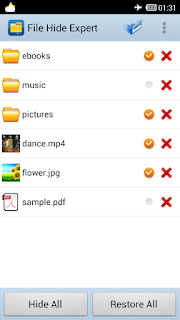
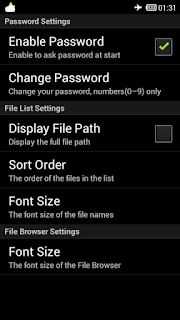
DOWNLOAD FILE HIDE EXPERT HERE
2. How to Hide Photos
Now, although File Hide Expert technically works for any kind of file you can imagine, it’s not really the most efficient way to hide photos. If you’re the kind of person who like snapping the occasional risque pic every now and then, you might have a better experience with KeepSafe.
KeepSafe basically creates a digital vault on your phone where you can toss anything that you don’t want showing up anywhere else. You have to create a PIN to use every time you want to access your app, and it keeps all of your sensitive files in one location. There is also an option to back your private files up on the cloud, if you feel comfortable doing so. That way you can recover your lost pics if your phone gets lost or broken.
KeepSafe is rapidly becoming one of the most widely used privacy apps, and the current version is free to use with premium features available for unlocking at $4.99 a month. The cloud backup service is free, but the premium version gives you additional features like snazzy PIN theme, a fake PIN that lets users think they’ve gained access to your hidden files if they use it, and a “secret door” that disguises KeepSafe as a utility app unless you long-press on the icon. Premium members also get a “Break-in Alert” system that logs failed access attempts so that you can see if someone else has been trying to get at your private files. In addition to hiding pictures, KeepSafe can also be used as a repository for sensitive data such as passwords and ID cards
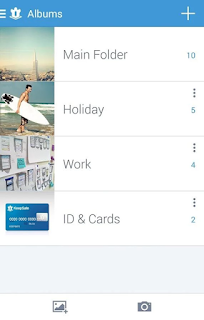

browser to select the photos you want to hide.
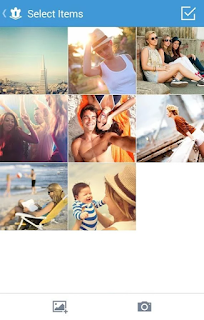
selecting KeepSafe from the list of options. This will move the photo to your private collection and remove it from the gallery. Easy peasy.
DOWNLOAD KEEP SAFE HERE
3. How to Hide Apps
Ever get tired of seeing that damn NFL Mobile app that came with your phone and which you can’t uninstall without rooting? Is your app drawer getting crammed with apps that you rarely use, making it a headache to get to the ones you want? Hiding apps is a good way to clean up your app tray and keep guest users from stumbling across any apps you’d rather keep your own business.
Some stock launchers offer this functionality right out of the box. Most Samsung users, for instance, have the ability to hide apps without leaning on third party apps. If your launcher doesn’t support app hiding, give Nova Launcher a spin. It’s an excellent launcher all around, and it gives you the ability to hide apps with a simple and intuitive option.
Install Nova Launcher and open the app drawer. Navigate to Nova Settings > App & widget drawers > Hide Apps. Select the apps you want to hide, and they won’t show up on your app tray anymore
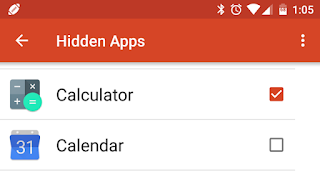
DOWNLOAD NOVA LUNCHER HERE
4. A Stock Fix
There’s a crazy easy way to hide whole folders without using third party apps. This simple fix will prevent photos from showing up in galleries, audio files from showing up in players, and documents from showing up in editing apps. However, the files aren’t particularly hidden, because all you’re doing is renaming the folder in such a way that Android ignores it.
Using any Android file manager, simply add a “.” to the front of the folder’s name. If you want to get super sneaky, try renaming the folder something boring like “.simdata” or “.systeminfo” or whatever.
Remember that these apps were created to keep files out of the hands of casual guest users. If someone with the right knowhow is really serious about getting at your private data, they’re going to be able to circumvent the methods these apps use to keep your files and pictures out of sight. The best security is to make sure that such people don’t get ahold of your device, and to make sure you’re using a secure lock screen. Consider hiding very sensitive content on a non-mobile device.
These are our suggestions for hiding files, photos, and apps. Do you have privacy methods that you prefer over these? If so, let us know which ones and why in the comments!
Always Remember To Use The Share Buttons,Sharing Is Caring
How to hide files, photos and apps on Your Android
 Reviewed by TricksBar
on
June 10, 2016
Rating:
Reviewed by TricksBar
on
June 10, 2016
Rating:
 Reviewed by TricksBar
on
June 10, 2016
Rating:
Reviewed by TricksBar
on
June 10, 2016
Rating:











Post a Comment